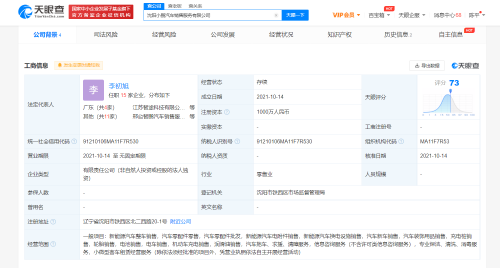现在的计算机用户来说普遍都会在电脑上安装两个硬盘,SSD(固态硬盘)+机械硬盘,为什么要这样呢?因为固态读写速度是真的快,但如果配一个大一些的固态用来储存数据,成本又太高,所以买一个稍微小一点的固态,用来装系统和长用软件,既可以做到系统运用流畅,又可以让常用软件运用流畅。再外加一个机械盘用来储存数据。简直就是中低端玩家既可以炫耀又运用的一种做法。
 (资料图片)
(资料图片)
相对于之前来说安装双硬盘容易的太多,在硬件安装时,只需要把硬盘放在机箱该有的放硬盘的位置,同时接上电源和硬盘的数据线SATA线,那么在组装上就已经OK了。
机械硬盘
1:将硬盘安装到电脑上之后,开机,在电脑桌面,选中我的电脑点击右键-“管理”进入计算机管理界面。
“管理”进入计算机管理界面:
2:选择“磁盘管理”,系统会弹出检测到新的硬盘,并要求初始化硬盘,如图,点击:“确定”初始化。
系统会弹出检测到新的硬盘
3:记住磁盘的序号,如这里是磁盘0,选择这块磁盘,点击右键,弹出菜单,选择“新建简单卷”。
弹出菜单,选择“新建简单卷”
4:点击:“下一步”创建磁盘分区。
创建磁盘分区
5:设定你的第一个分区容量大小,如你这个分区是用来放游戏安装目录的,一般给一个400G足够了。设定好之后,点击:“下一步”。
设定你的第一个分区容量大小
6:为这个分区指定盘号,如有C盘了,系统会按顺序默认指定为D盘。也可以手工指定,设定完成,点击:“下一步”。
这个分区指定盘号
7:格式化分区,这里有分区格式设置,大容量只有NTFS的分区格式才支持。同时可以自定义盘的名字(卷标)。运用快速格式化。点击:“下一步”,第一个分区完成。
大容量只有NTFS的分区格式才支持
8:重复以上3到7步骤,创建下一个分区。注意需要选择未划分的容量点击右键新建分区。所有建立完之后,如图所示。
重复以上3到7步骤,创建下一个分区
9:现在打开我的电脑,可以看到新建立的分区每个盘,现在就可以运用大容量的机械硬盘储存文件了。
现在就可以运用大容量的机械硬盘储存文件了
创建分区完成,多一个大容量储存盘有没有感觉很爽。
关键词: 电脑疑问 台式电脑双硬盘的正确安装方式