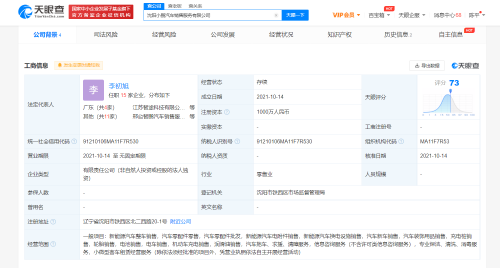电脑是根据指令进行数据处理的电子设备,在当今世界,电脑几乎进入了所有的行业。而手机更是人人必备。下面,我以红米手机为例,教大家手机连接电脑的方法,一起来学习一下吧
红米手机属于小米手机系列中一款入门型手机,旗下有好几个版本,使用人群也不在少数。接下来,我就给大家聊一聊红米手机怎么连接电脑,有需要的小伙伴可以来详细了解下
1、进入红米手机设置选项里面,

红米手机连接电脑电脑图解1
2、我的设备>>全部参数。

红米手机如何连接电脑电脑图解2

电脑电脑图解3
3、连续点击版本,然后看到图二弹出的字幕就可以啦。然后退出到设置。

红米手机连接电脑电脑图解4

红米手机如何连接电脑电脑图解5
4、选择更多设置,点击开发者选项。

红米手机连接电脑电脑图解6

红米手机如何连接电脑电脑图解7
5、开启开发者选项,下滑菜单,USB调试安装也打开。

红米手机电脑图解8

红米手机连接电脑电脑图解9
6、接着我们用USB将手机与电脑连接,在手机通知栏点击正在通过USB充电,这里小编选择里面的传输文件(MTP),大家也可以选择传输照片

电脑电脑图解10

红米手机电脑图解11

电脑电脑图解12
7、接着电脑会自动安装驱动,我们看到图一的自动播放窗口点击x,然后打开计算机。

红米手机连接电脑电脑图解13

红米手机连接电脑电脑图解14
8、可以看到最底下有个便携式设备,这个就是我们连接的红米手机了,打开它我么也可以管理手机上的文件。

电脑电脑图解15

电脑电脑图解16
以上就是红米手机连接电脑的方法了,学会了就赶紧动手试试吧
关键词: 红米手机