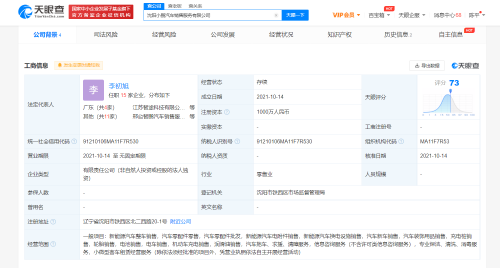刚入门的美工们相信对photoshop的抠图技巧还不是很熟悉,在本文中win10之家小编将给大家带来的是通过 通道颜色以及羽化等功能进行快速完美抠图的操作方法。下面以展翅雄鹰为例给大家展示操作方法。
步骤:
1、打开原图素材大图,我们可以明显的看出,鹰的羽毛有两种颜色,白色和暗褐色,因此抠图的时候需要用多个通道来完成,如图所示:

(图一)
2、进入通道面板,来观察通道,选择红通道:白色羽毛与背景有色阶,暗羽毛与背景有一定色差,如图所示:

(图二)
选择绿通道:跟红通道接近人,如图三:

(图三)
选择蓝通道:暗羽毛与背景色差较大,白羽毛基本上与背景一致,如图四:

(图四)
3、点RGB通道返回图层面板,新建一个空白图层,按Ctrl + V 把复制的通道粘贴进来,如图五:

(图五)
4、接着点击下图红框位置的按钮,选择“色阶”,然后增加明暗对比,具体参数查看图 七 图八:
(图六)
www.w10zj.com
(图七)

(图八)
5、用套索工具勾出鹰底部的选区,按Shift + F6 羽化8个像素,如图所示:
(图九)
6、创建色阶调整图层,增加明暗对比,参数数据如图十、十一:
(图十)

(图十一)
7、新建一个空白图层,用套索工具勾出下图所示的区域,并填充白色,然后按Ctrl + D 取消选区,如图所示:

(图十二)
8、用套索勾出鹰的轮廓区域,如图所示:
(图十三)
9、按Ctrl + Shift + I 反选,然后填充白色,再取消选区,如下图所示:

(图十四)
10、创建色阶调整图层,把暗部大幅压暗,如图:
(图十五)
11、接着新建一个图层,如图:

(图十六)
12、选择画笔工具,画笔不透明度及流量设置为100%,前景色设置为黑色,如图所示:

(图十七)
13、把鹰局部放大,用画笔把羽毛中间区域涂黑,如下图进行操作:
(图十八)
14、创建一个反相调整图层,效果如下图所示:

(图十九)
15、创建色阶调整图层,把高光区域大幅调亮一点,参数设置如下图,确定后把蒙版填充黑色,如图进行操作:
(图二十)
16、选择画笔工具,不透明度设置为30%,前景色设置为白色,如图所示:

(图二十一)
17、用画笔把羽毛边缘有灰色的区域涂白,如图所示:
(图二十二)
18、新建一个空白图层,按Ctrl + Alt + Shift + E 盖印图层,并命名为“暗羽毛”,如图所示:

(图二十三)
19、把背景图层复制一层,按Ctrl + Shift + ] 置顶,选择红通道,按Ctrl + A 全选,按Ctrl + C 复制,如图所示:

(图二十四)
20、创建色阶调整图层,增加明暗对比,如图所示:

(图二十五)
21、用套索工具勾出下图所示的选区,羽化6个像素后创建色阶调整图层,增加明暗对比,参数及效果如下图;
(图二十六)
22、用套索工具勾出底部羽毛区域选区,羽化6个像素后创建色阶调整图层,把暗部大幅压暗,如图所示:
(图二十七)
23、新建一个空白图层,用套索勾出下图所示的选区,并填充黑色,然后取消选区,如图所示:
(图二十八)
24、用套索勾出下图所示的选区,羽化3个像素后创建色阶调整图层,把暗部大幅压暗,如下图进行操作:
(图二十九)
25、新建一个空白图层,用套索工具勾出白色羽毛区域,按Ctrl + Shift + I 反选,然后填充黑色,再取消选区,如图所示:
(图三十)
26、接着创建色阶调整图层,增加明暗对比,u如图:
(图三十一)
27、新建一个空白图层,按Ctrl + Alt + Shift + E 盖印图层,并命名为“白羽毛”,如图所示:
(图三十二)
28、创建一个纯色填充图层,颜色设置为橙黄色#f5c006,也可以选择自己喜欢的颜色,如下图小编选择了黄色:
(图三十三)
29、把背景图层复制一层,按Ctrl + Shift + ] 置顶,并命名为“暗”,然后添加图层蒙版,如图:
(图三十四)
30、选择“暗羽毛”这个图层,按Ctrl + A 全选,按Ctrl + C 复制 ,如图:

(图三十五)
31、选择顶部的“暗”图层,按住Alt键 + 鼠标左键点击蒙版缩略图,如图所示:

(图三十六)
32、按Ctrl + V 把复制的图层粘贴进来;然后按住Alt键 + 鼠标左键点击蒙版缩略图回到图像显示效果,再取消选区,如图,我们将雄鹰抠出来了:
(图三十七)
33、选择“白羽毛”这个图层,按Ctrl + A 全选,按Ctrl + C 复制,如图:
(图三十八)
34、同样的方法把复制的图层粘贴到“白”图层蒙版里面,取消选区后效果如下图;局部有缺失的部分可以用柔边白色画笔涂抹一下,这样就基本完工了,如图:
当当当,完成啦~
关键词: photoshop