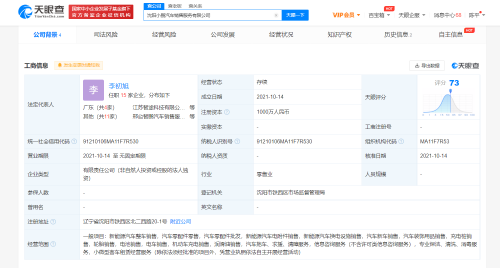显卡技术越来越进步,不只是处理图片,还能用来硬件加速。不过,硬件加速容易损坏显卡,也会使显卡的图像处理能力削弱,导致画面变成雪花等。Win10默认开启显卡硬件加速,如何关闭或禁用硬件加速呢?浏览器卡顿,它的硬件加速功能在哪里?显卡如何发挥它为游戏加速的性能呢?设置显卡的高性能模式就能发挥游戏的最佳性能,如何设置呢?下面来看看显卡性能如何设置。
显卡硬件加速有哪些用法
现在的显卡性能是越来越强,所以捏,很多软件觉得只利用处理器来运算稍微有点亏,把显卡也拉进来一起干活效果可以更好一些,这在Windows中有个专用名词叫硬件加速(Hardware acceleration)。
这个功能在某些时候还是很有用的,处理器扛不住了,显卡顶一下,无论是看片、上网,都不会出现卡顿等问题,要是处理器性能不错,但搭配的是那种亮机卡,不仅起不到加速的效果,添乱是一定的了。
要是觉得电脑在上网、看视频的时候太吵,也可以用这个方法让显卡风扇闭嘴,过个安静的夏天。
win10系统中硬件加速可以让浏览器利用GPU来加速渲染,从而减轻CPU的负荷,由于部分电脑不支持硬件加速或者开启硬件减速资源占用增加,所以硬件加速没有必要继续运行了。
关闭硬件加速的原因?开启硬件加速,系统运行速度和效率都会提升很多。但是所有系统开启了显卡硬件加速,都会有此效果,有些还会浪费电,还会损坏硬件显卡。
开启硬件加速的条件

1、是必须硬件上支持硬件加速
2、是驱动程序必须升级到最新版本
3、是你想加速的软件如游戏必须支持硬件加速
Win10如何设置显卡硬件加速
Win10硬件加速在哪:个性化——显示——调整分辩率——更改设置——通用非即插即用监视器xxxx——疑难解答——更改设置——调节硬件加速
1、在桌面空白处单击右键,在弹出的菜单中选择“个性化”;
2、在个性化顶部地址栏中点击“显示”,然后点击左侧的【调整分辨率】;
3、点击【高级设置】按钮;
4、切换到【疑难解答】选项卡,点击【更改设置】,在弹出的框中调整滑块来对硬件进行加速了!
设置完成后点击却保存并重启计算机即可触发加速效果。
Win10如何关闭默认开启的硬件加速功能
1、打开→开始菜单→运行。

2、写入dxdiag确定。

3、在出现的directx窗口中打开【显示】。

4、硬件加速已开启。

5、有个别网友电脑开启硬件加速功能会形成视频出现雪花和卡屏,看视频一卡一卡的。

Win10如何关闭硬件加速
大家可以在网页视频窗口中打开右键设置查看是不开启硬件加速功能,如果显示开启的话,大家就可以去掉前面的勾关闭硬件加速,这样视频就不会卡了。当然如果你不熟悉你电脑是不开启了硬件加速功能,那么你就可以右击网页中的视频,以后选中设置,最后看到打钩就是开启,反之不打勾就是关闭了。

使用【DirectX Repair】可以关闭【硬件加速】,打开后点击【工具】列表选择【选项】,然后选择【Directx加速】,就可以看到三个选项的加速已经开启,点击【禁用】就可以关闭硬件加速了。

Win10防止硬件设备损坏如何禁用显卡硬件加速
1、首先,返回到win10系统的传统桌面位置,然后同时按下键盘上的win+R快捷键点击电脑的运行窗口,在点击的运行窗口中,写入regedit并单击回车,这样就可以点击win10系统的注册表编辑器窗口了。

2、在点击的注册表编辑器窗口中,依次打开展开左侧菜单中的HKEY_LoCAL_MACHINEsYsTEMCurrentControlsetControlVideo{C2016678-61EF-4A63-AEDC-F0E05E68A311}000,以后,查找Acceleration.Level这一键值,找到以后,双击点击该键值,如果其值为0,那么表明其完全启用了显卡加速,在这里大家把值修改为5,表示完全禁止显卡加速,设置完成以后,打开确定保存便可。


Win10浏览器卡顿如何开启硬件加速功能
1、右键点击系统桌面左下角的【开始】,在菜单中点击【控制面板】;

2、在打开的控制面板中,左键双击Internet选项;

3、在Internet 属性窗口,我们点击【高级】;

4、在Internet 属性 - 高级选项下,可以看到:加速的图形 - 使用软件呈现而不使用GPU呈现前面的复选框内打了勾;

5、点击:使用软件呈现而不使用GPU呈现,去掉前面复选框内的勾,再点击:应用 - 确定;

6、按照要求,重新启动电脑。右键点击系统桌面左下角的【开始】,在开始菜单中点击【关机或注销】-【重启】。重新启动计算机时,电脑开机速度明显加快了。

使用软件呈现而不使用GPU呈现是什么意思?
该选项的意思就是使用IE本身进行呈现内容,而不是通过GPU(GPU是显卡核心)来进行渲染加速!当我们取消勾选“使用软件呈现而不使用GPU呈现”这一项后意味着使用硬件加速能得到很好的渲染效果及速度!不过有些电脑显卡和驱动不是很兼容,所以导致开启硬件加速后反而问题比较多,所以这时大家可以关闭它(也就是勾选“使用软件呈现而不使用GPU呈现”选项)。
总之,在系统没有什么问题的情况下,如果显卡支持硬件加速,那么你无需勾选“使用软件呈现而不使用GPU呈现”这样能得到更好的浏览效果。
Win10如何优化显卡发挥最高性能
显卡开启高性能模式,在一定程度上能够提升游戏的流畅性,尽量提高帧数,使游戏画面更加流畅,以发挥显卡的最大性能,不过显卡的功耗也随之提高。那么显卡如何设置成最高性能?考虑到独立显卡分为两大阵营,分别为NVIDIA和AMD,NVIDIA和AMD显卡如何设置最高性能?
NVIDIA显卡高性能模式设置步骤
1、如果我们独立显卡采用的是N卡,如果在桌面的空白处,鼠标右键点击,弹出菜单之后,我们选择“NVIDIA控制面板”,如下图所示。

2、我们在左侧栏中,展开「3D设置」-》「通过预览调整图像设置」-》「使用我的优先选择」-》「侧重于」-》「性能」-》「应用」,将性能调整最大化,并保存设置。
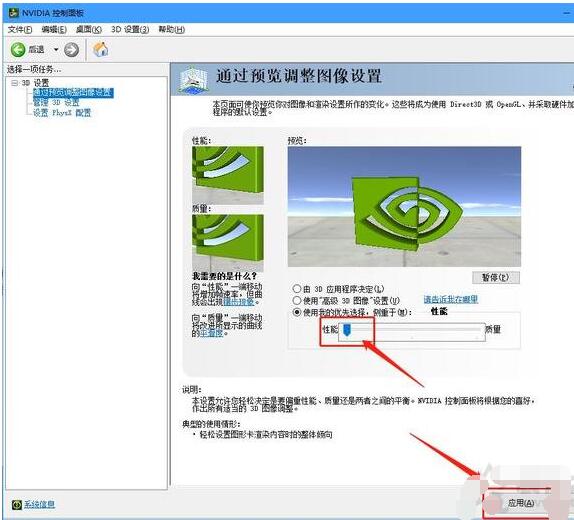
3、在「管理3D设置」中,将首选图形处理器更改为「高性能NVIDIA处理器」,并将「最大预渲染帧数」改成数值 「1」,如下图所示。

4、并在设置中关闭“垂直同步”,如下图所示。

5、此外,我们再将电源管理模式同时也设置为「最高性能优先」。
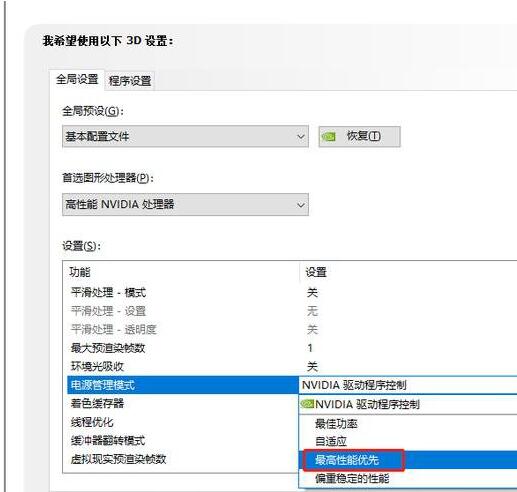
NVIDIA设置最高性能完毕!
AMD显卡高性能模式设置步骤
1、如果您电脑采用的是AMD显卡,那么我们依然在桌面空白处鼠标右键点击,弹出菜单之后,我们点击“RADEON设置”,如下图所示。
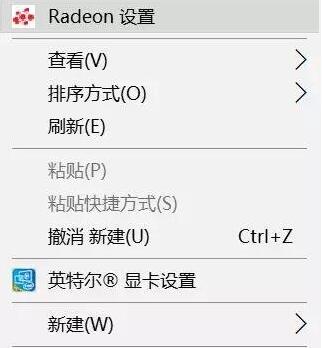
2、打开AMD控制面板之后,我们依次点击「游戏」-》 「全局设置」-》 「更改纹理过滤质量为性能」-》 「更改等待垂直刷新为始终关闭」。





3、我们在回到AMD控制面板首页界面,点击系统选项,再点击运行中的应用程序,并切换到已安装的配置好的应用程序。
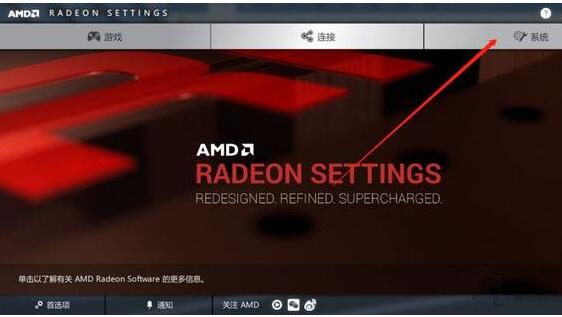
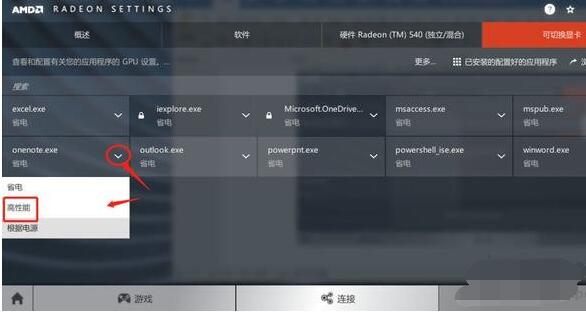
4、最后,我们点击游戏名称之后的小箭头,并选择“高性能”即可。
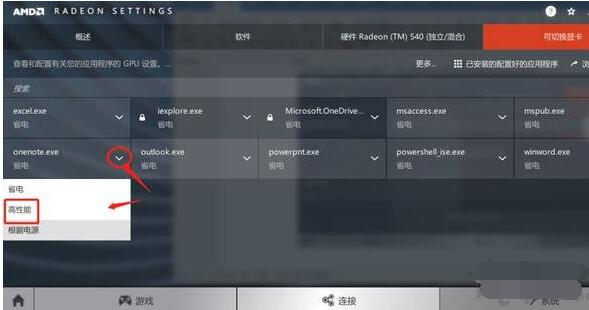
AMD显卡设置最高性能完毕!
以上就是Win10关闭或禁用显卡硬件加速功能的详细步骤。浏览器卡顿时可以开启显卡GPU加速,显卡硬件加速也能让风扇声音变小。原因不外乎显卡性能调去硬件加速,本质的图形处理能力削弱。显卡硬件加速会损坏硬件。除非玩游戏否则很少会使用硬件加速。玩游戏很在乎显卡的设置。显卡的图形处理能力让游戏画面更快更清晰显示,所以发挥显卡性能让游戏最佳就要开启显卡的高性能模式,如何开启,在显卡控制面板里设置最高性能优先。关注完美教程,解锁更多系统教程。