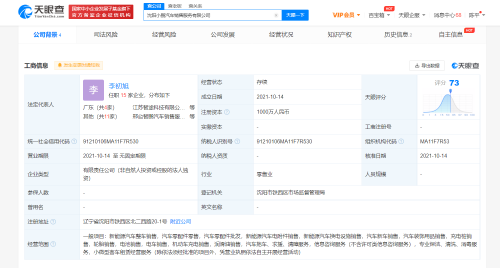谷歌浏览器即Google Chrome,是谷歌公司开发的一款简单、高效的网页浏览工具,是全球使用人数众多的浏览器之一。谷歌浏览器稳定性好,速度快,简洁的界面上除了搜索框没有什么其他的按钮和标志。这种简单高效的设置,让用户使用起来更加便利,这也是很多人选择使用谷歌浏览器下载资料文件和视频等资源的原因。
但在使用谷歌浏览器下载资源时,往往是存储在浏览器默认位置,这样即挤占电脑C盘空间,影响运行速度,寻找起来也不方便。那要如何解决这个问题呢?让小编带大家看看怎么设置更改谷歌浏览器的下载路径吧!
谷歌浏览器设置更改下载路径方法如下:
第一步:打开谷歌浏览器后点击右上角“三个点”图标。

第二步:在下拉窗口中选择“设置”,单击打开。

第三步:打开设置界面后,在右侧菜单栏点击“高级”。

第四步:在下拉界面中选择“下载内容”。

第五步:在下载内容界面,选择位置栏,单击“更改”,就可以在弹出界面上选择下载路径了。

第六步:在弹出界面中选择下载路径,如:D盘、新建文件夹。选好之后单击“选择文件夹”,就会回到浏览器下载内容界面。

最后:位置栏会出现新设置的下载路径,这样设置更改就算完成了。

以上就是设置谷歌浏览器下载路径的全部内容了,用户自由选择下载路径,这样即能进一步优化存储空间,也能切合用户个人的使用习惯,方便寻找下载的资源。