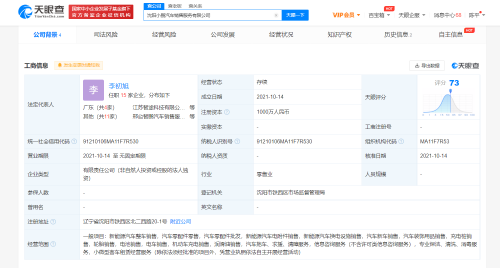电脑的任务管理器用的说多不多,说少吧还是有很大几率被打开的,打开任务管理器显示不全是最常见的问题,解决起来也很简单,小编给大家汇总了三种比较简单的方法,帮大家解决资源管理器显示不全的问题,如果一个方法不行,我们还可以试一下其他两种方法,总有一种是可以解决资源管理器显示不全问题的。接下来,就一起看一下吧。
第一个方法
这个方法特别简单,就是在电脑上把资源管理器打开之后,直接鼠标双击对话框的灰色边框即可。

第二种方法
第一步,进入资源管理器对话框,点击选择【进程】选项卡,然后点击页面上方的【查看】下面的【选择列】。

第二步,在展开的序列中,勾选【用户】选项,然后点击【确定】即可。

第三种方法
第一步,鼠标右击【我的电脑】或者【计算机】,点击选择【管理】。

第二步,对【服务与应用程序】模块下方的【服务】选项进行“双击”操作,记得是双击哟。在右侧展开的选项中找到【TPM base…】开头的选项,将后面的手动启动修改为【自动或手动】。

第三步,鼠标右击【TPM base…】开头的选项,点击选择【启动】就可以了,再打开资源管理器就能全部显示了。

以上三种方法就可以解决资源管理器显示不全的问题,基本上前两种方法就可以解决,实在不行就用第三种方法。今天的分享就到这里了,希望能对大家有所帮助。