怎么将视频裁剪?如今的新媒体时代让视频文件成为了我们在日常生活和日常办公中都有可能用到的东西,与视频处理相关的操作也是必不可少的,比如你在工作中需要用到某一段视频来作为案例,而你手中有一个时间较长的视频,你需要用到的只有其中的一小段,如果你将整个视频文件直接使用的话还需要将进度条拖动到你想要展示的进度,这无疑是非常麻烦的,而且整个视频占用的空间会较大,这该怎么办呢?其实很简单,主要将视频裁剪一下,将你需要的那部分内容单独裁剪出来就可以了,使用专业视频处理软件可以实现视频裁剪,但是这类软件的专业性太高,操作太复杂,不太适合新手使用,小编在这里带来两个超级简单的方法,有需要的赶紧来看看吧。
方法一:使用系统自带的【视频编辑器】
 【资料图】
【资料图】
优点:无需下载辅助软件,直接在系统中搜索就能操作。
缺点:页面功能并不直观,新手可能会一时不知道如何操作,处理时间较长,可能会有卡顿无响应的情况发生。
具体操作步骤如下:
在搜索框中输入“视频编辑”,点击【视频编辑器】进入编辑页面。
注:如果你的任务栏上没有搜索框,可以右键任务栏——【搜索】——【显示搜索框/显示搜索图标】
打开之后就是如下页面,点击【新建视频项目】就能进入编辑页面,这时候会弹出一个对话框让你为视频命名,你可以为你的视频命一个名也可以选择跳过之后再操作这一步。
点击【+添加】将你需要裁剪的视频添加至项目库中,如图所示,添加完成后你可以在项目库中看到你的视频,选中视频直接拖动到下面的模块中,拖动完成之后我们会在模块看到很多视频处理功能,我们选择【剪裁】进入剪裁页面。
进入剪裁页面之后,直接拖动下面进度条上的光标,确定要剪裁部分的首尾点,如果你不确定的话,可以点播放键看看视频内容,右边方框中你可以看到剪裁片段的总时长,点击【完成】即可完成操作,回到原来的页面,点击右上角的【完成视频】就能开始剪裁,完成后会为你打开剪裁后的视频。
方法二:借助视频处理工具
优点:页面简单直观,一眼就能看到所需要的功能,操作简单,还能批量处理,适合新手使用。
缺点:需要下载额外软件。
小编在这里使用的是【风云视频转换器】,百度搜索直接下载即可,下载安装后打开页面就能很直观的看到所有功能,这里我们选择需要的【视频剪辑】,正式进入裁剪页面。
具体操作步骤如下:
进入到【视频裁剪】后点击【+添加文件】将你想要裁剪的视频文件添加至页面,或者直接拖动你视频文件到页面也是可以的,如果你有多个视频需要裁剪也可以添加多个视频。
选择裁剪后视频的保存位置,这里有两种选择,源文件目录和自定义目录,小编直接选择了默认的源文件目录,如果你想要将视频保存到特定目录也可以选择自定义。
将视频添加至页面后就是下图的样子,这时候我们可以点击【输出格式】选择剪裁后视频文件的格式以及分辨率,选择完之后点击红色剪头所指处的【视频裁剪】就可以进入最重要的视频裁剪操作了。
进入【视频裁剪】后我们可以直接在进度条上拖动光标,选择你剪裁后片段的首尾点,如果你不确定的话也可以点播放按钮看下视频,找到你要截取的部分。
我们还可以看到这里有【时间截取】和【画面截取】两个功能。
时间截取:你可以手动输入视频的起始时间,或者拖动进度条点击【选取当前时间】,让时间定位更准确。
画面截取:只剪裁你需要的部分视频画面,用鼠标直接在画面上移动也是可以的。
确定截取部分之后点击【截取到列表>>】,你就能在后边部分看到截取后视频的信息,点击
可以为你的视频重命名。
完成所有设置之后点击保存即可回到原来的页面。
回到原来页面之后就是如下图的样子,你可以看到视频裁剪前后的对比,确认操作无误后点击【全部裁剪】即可开始裁剪操作,完成后点击【打开】可以直接跳转至视频保存文件夹。
以上就是小编为大家带来的两种视频裁剪的方法,是不是超级简单?两种方法各有各的优点和缺点,你可以随意选择,希望这篇文章可以帮到你哦。
关键词: 怎么将视频裁剪这两个方法让你分分钟学会









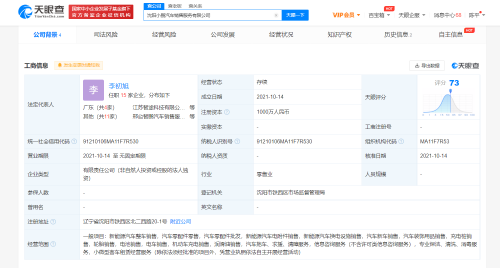









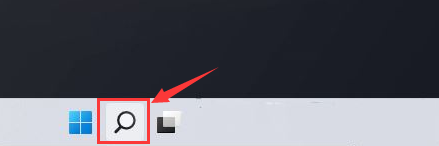
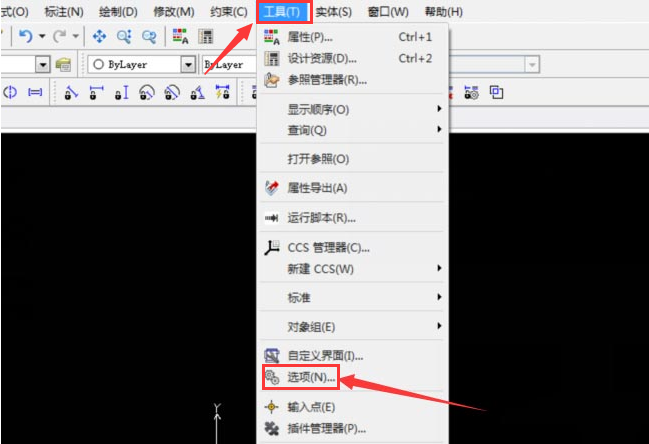
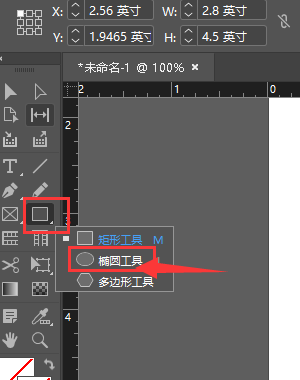
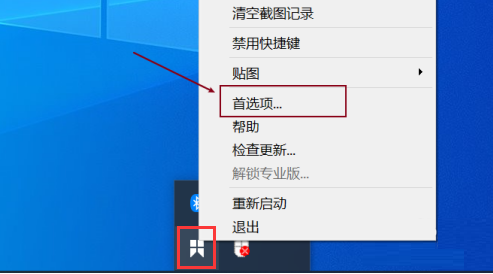
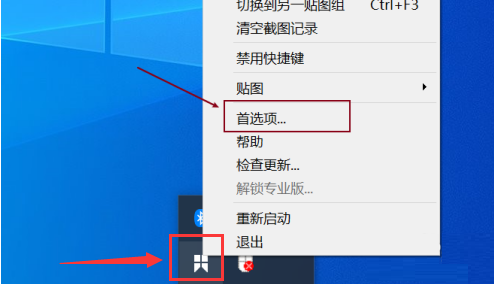




































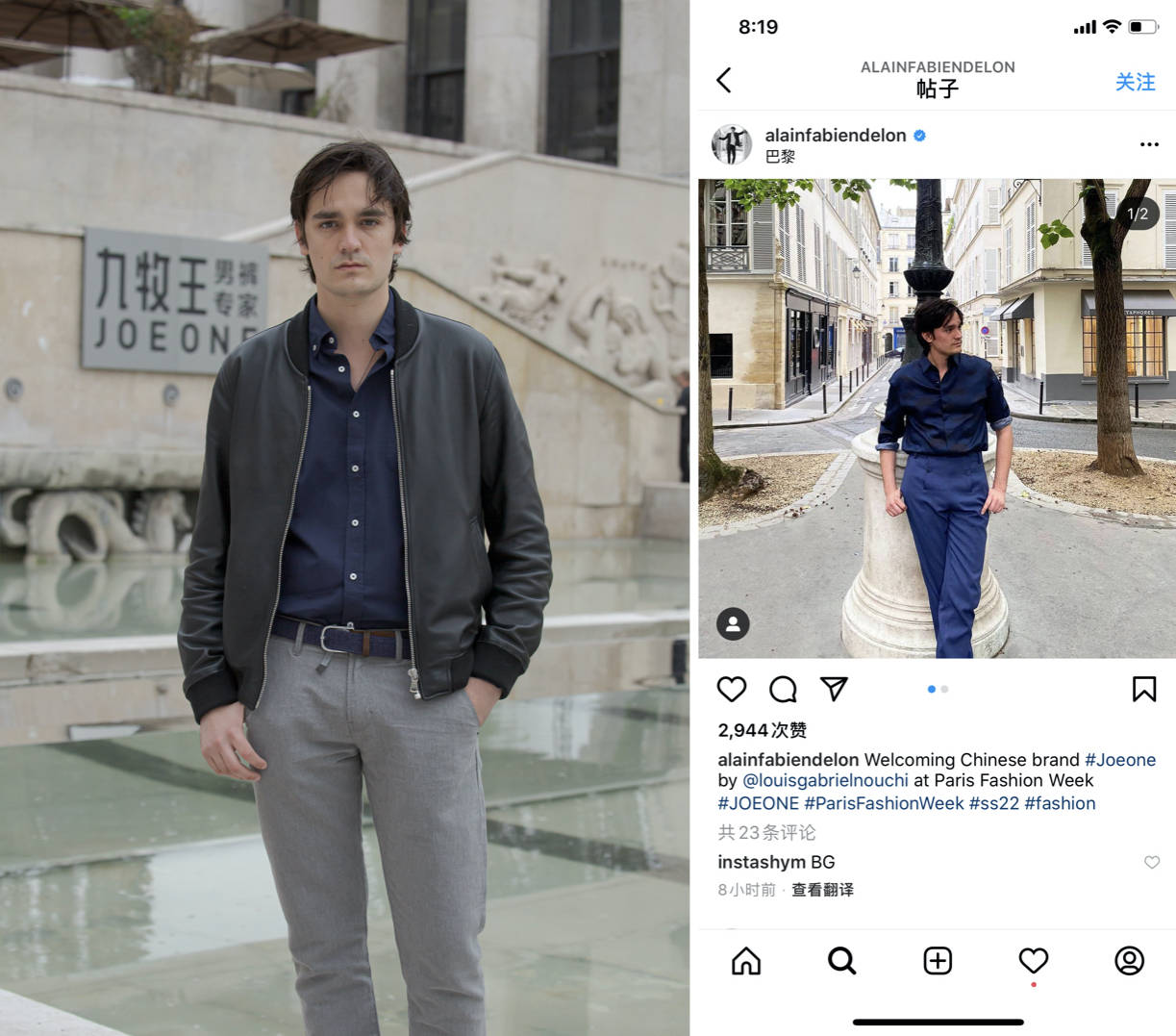





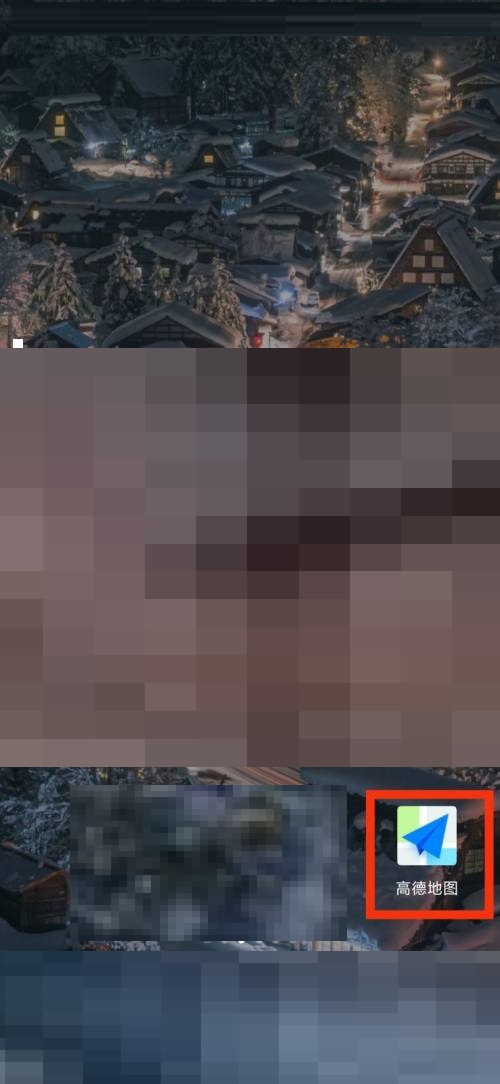
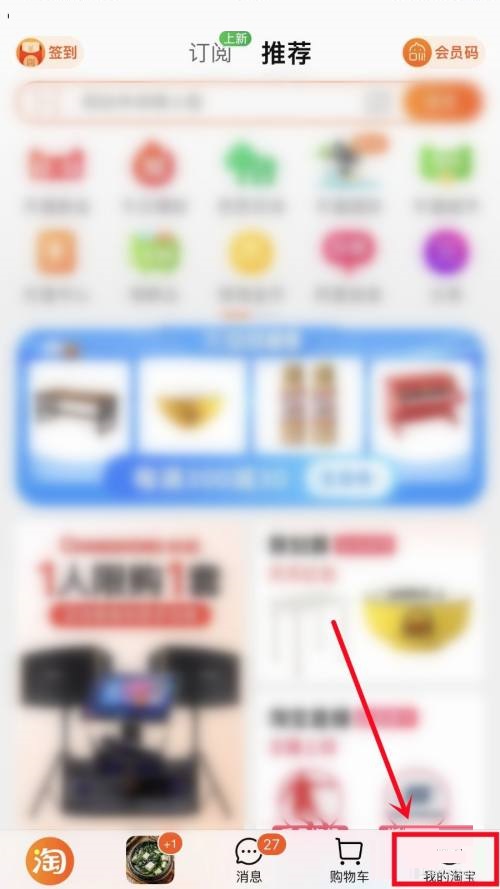
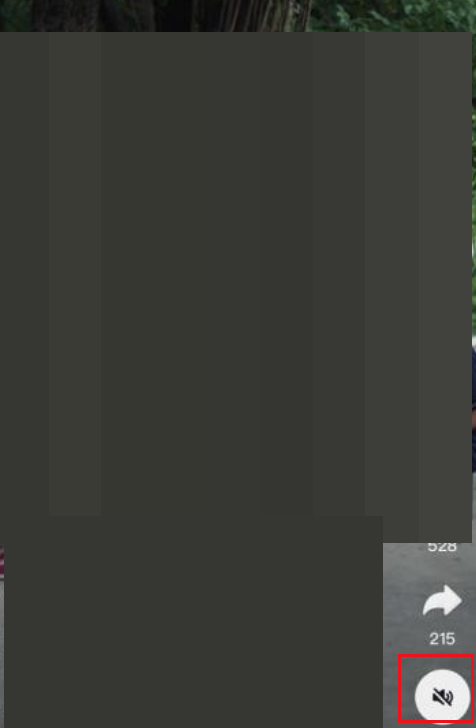
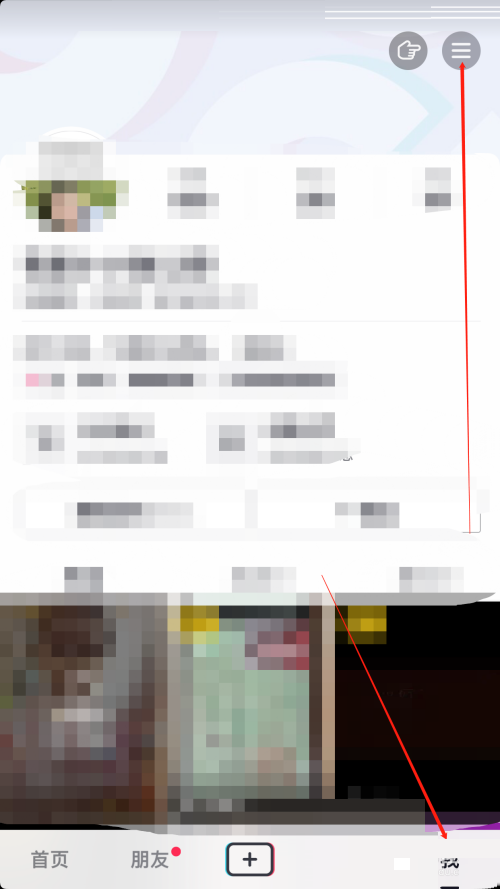





 营业执照公示信息
营业执照公示信息